Hướng dẫn tạo ghost Windows 10, 11 đa năng cho mọi máy tính
Hướng dẫn tạo ghost Windows 10, 11 32 bit và 64 bit dùng cho mọi máy tính. Đối với windows 32 bit thì ổ cứng cần chọn là chuẩn MBR, còn đối với windows 64 bit thì ổ cứng cần chọn là chuẩn GPT.
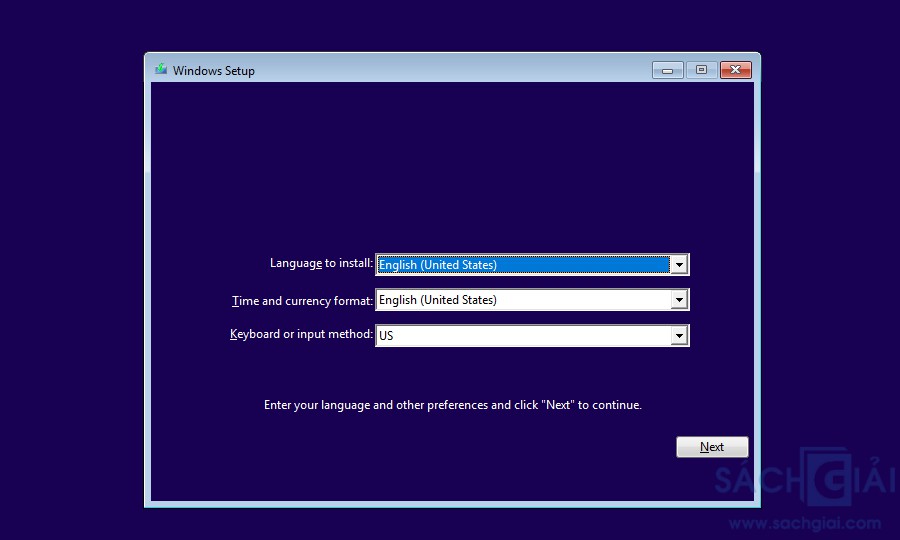
1. Phần mềm cần có:
- VMware hoặc Virtualbox
- WinPE iso boot hoặc Hiren BootCD có Acronis True Image
- File iso cài đặt Windows 10, 11 x86 hoặc x64
- UltraISO
- Cấu hình máy tối thiểu: CPU G4560, Ram 8G, SSD 240G (HDD cũng được nhưng việc cài phần mềm sẽ chậm hơn).
2. Các bước cài đặt windows trên máy ảo:
- Khởi động phần mềm máy tính ảo (VMware hoặc VirtualBox), nếu bạn dùng VirtualBox thì cần cài thêm phần mở rộng Oracle_VM_VirtualBox_Extension_Pack để có thể sử dụng được USB.
- Cấu hình máy tính ảo: CPU, Ram, HDD 100G, bằng ½ máy thật là được.
- Chèn file iso cài đặt của windows vào máy ảo và tiến hành bật máy ảo để cài đặt.
- Sau khi cài đặt xong, Windows sẽ khởi động vào màn hình chào mừng: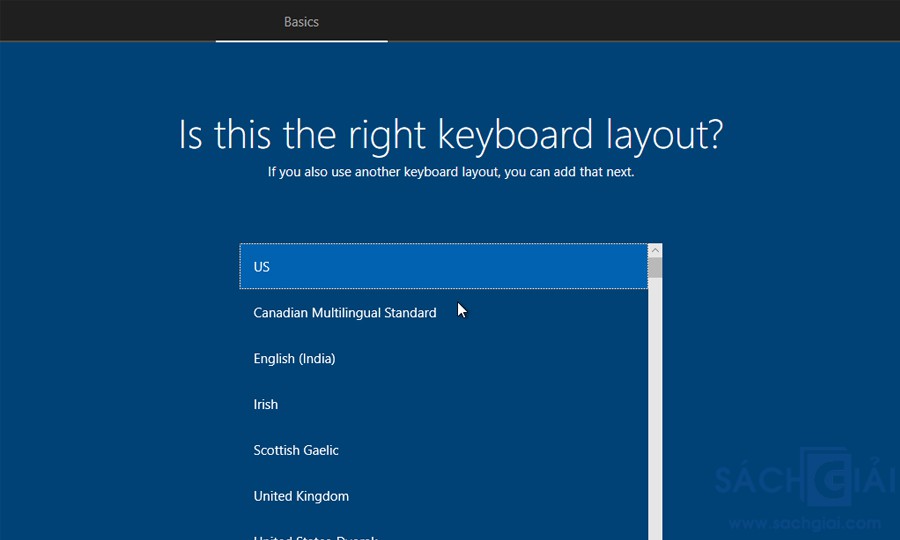
Lúc này nhấn tổ hợp phím Ctrl + Shift + F3 để chuyển sang chế độ Audit Mode. (Nếu bạn bấm tổ hợp phím này không có tác dụng thì cứ tiếp tục vào windows, sau đó tìm đến thư mục C:\Windows\System32\Sysprep\ mở file sysprep.exe, trong mục System Cleanup Action chọn: Enter System Audit Mode, chọn Reboot, OK). Sau khi vào chế độ Audit Mode, (nếu không bấm được Ctrl + Shift + F3), bạn cần xoá user mới tạo khi vào win, chọn xoá luôn files.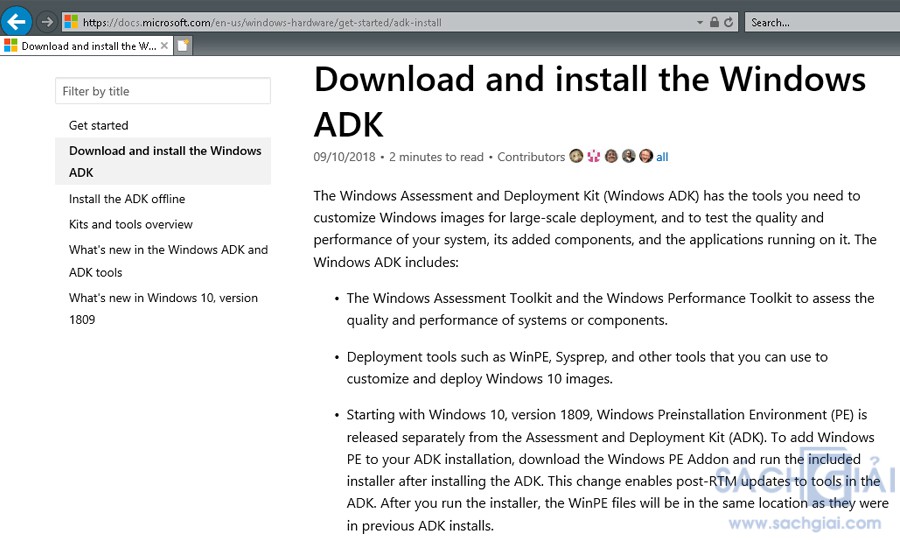
3. Tạo file trả lời tự động
- Tải Windows ADK ( Windows Assessment and Deployment Kit) và tiến hành cài đặt. Chỉ chọn công cụ ☑Deployment Tools, và nhấn vào Install.
- Sao chép file install.wim trong file iso cài đặt của Windows vào một phân vùng khác C (D chẳng hạn).
- Mở Windows System Image Manager. Nhấp vào File chọn New Answer File (Ctrl + N hoặc là nhấn vào biểu tượng tạo file mới). Chọn đường dẫn đến nơi chứa file install.wim vừa sao chép (D\install.wim) YES.
- Tại mục Components, nhấn vào dấu cộng (+) để mở danh mục cài đặt. Tìm đến dòng x64_Microsoft-Windows-Shell-Setup_10.0… (nếu windows 32 bit thì chọn x86_Microsoft-Windows-Shell-Setup_10.0.....) => nhấn chuột phải => và chọn dòng Add Setting to Pass 4 specialize.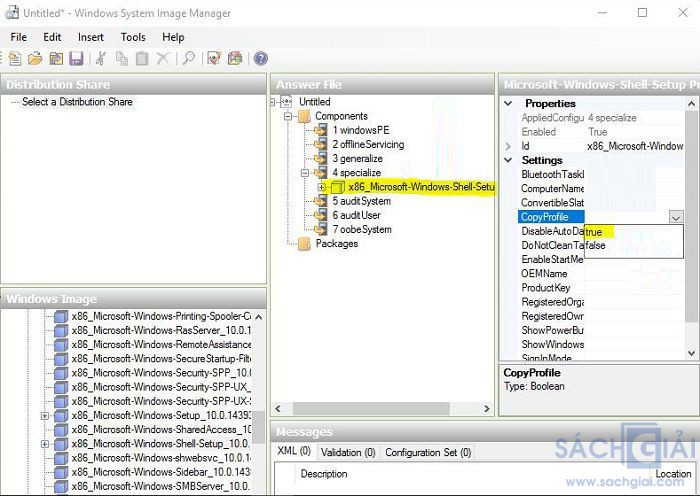
- Tại mục 4 specialize, chọn x64_Microsoft-Windows-Shell-Setup (hoặc x86_Microsoft-Windows-Shell-Setup nếu là windows 32 bit). Ở mục Settings, mục CopyProfile, chọn True.
- Tiếp theo vào File, chọn Save Answer File As ... đặt tên tuỳ ý và chọn nơi lưu khác phân vùng C (D:\Unattend.xml chẳng hạn).
- Sửa lại đường dẫn install.wim cho file trả lời tự động: Mở file trả lời vừa lưu (Unattend.xml) bằng notepad. Tìm đến:
Và sửa thành đường dẫn của ổ đĩa cài đặt windows (chẳng hạn: E:\sources\install.wim):
Sau đó lưu lại. Khi làm xong bước này bạn hãy xoá file install.wim ở ổ D đi.
* Bạn có thể sử dụng file trả lời tự động đính kèm dưới bài viết thay cho phần này.
4. Cài đặt các phần mềm cần thiết:
Một số phần mềm cần thiết đối với mọi người dùng như:
- Microsoft Office
- K-Lite Codec Pack
- Winrar
- Foxit Reader
- Fonts (install all users)
- Google Chrome
- UltraViewer
- EVKey
- Tinh chỉnh dọn rác, tối ưu windows trước khi tiến hành bước tiếp theo…
(Lệnh dọn rác: Dism.exe /online /Cleanup-Image /StartComponentCleanup)
5. Tạo hệ thống chuẩn bị
- Mở Command Prompt, gõ lệnh:
(D:\Unattend.xml là nơi lưu và tên file trả lời tự động tạo ở phần trên)
- Sau khi chạy xong máy tính ảo sẽ tắt.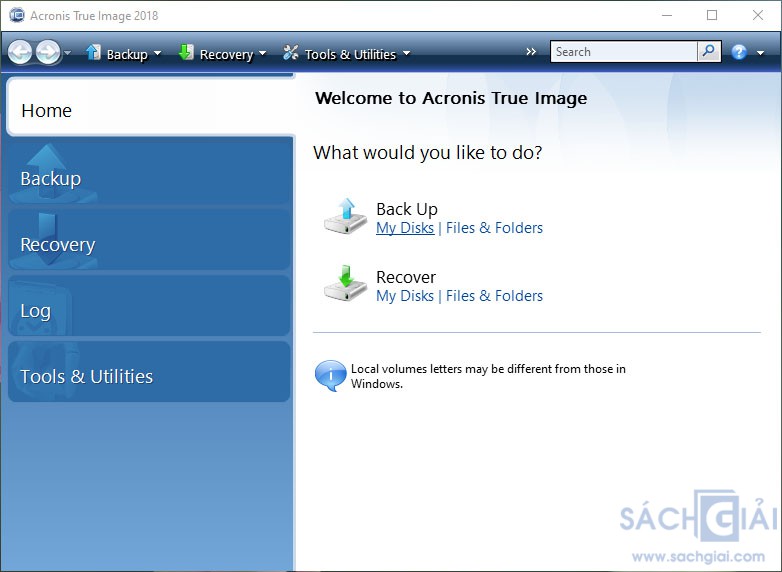
6. Tạo file ảnh (ghost) tib hoặc iso
* Bước quan trọng: Bạn cần đưa file iso WinPE boot hoặc Hiren BootCD vào ổ đĩa của máy ảo và chọn khởi động từ ổ đĩa này. (có thể vào bios của máy ảo để chọn khởi động từ DVD ROM cho chắc). Sau đó khởi động vào chế độ boot WinPE (Hiren BootCD):
+ Xoá một số ứng dụng không cần thiết: Mở đường dẫn C:\Program Files\WindowsApps. Thư mục này chứa ứng dụng cài sẵn của Windows, bạn có thể xoá những ứng dụng không dùng đến, tuy nhiên những ứng dụng hệ thống thì không nên xoá.
+ Tạo file tib: Mở Acronis True Image và tiến hành tạo file ảnh sao lưu bộ cài windows này lại, chọn chế độ nén cao nhất để giảm dung lượng file ghost.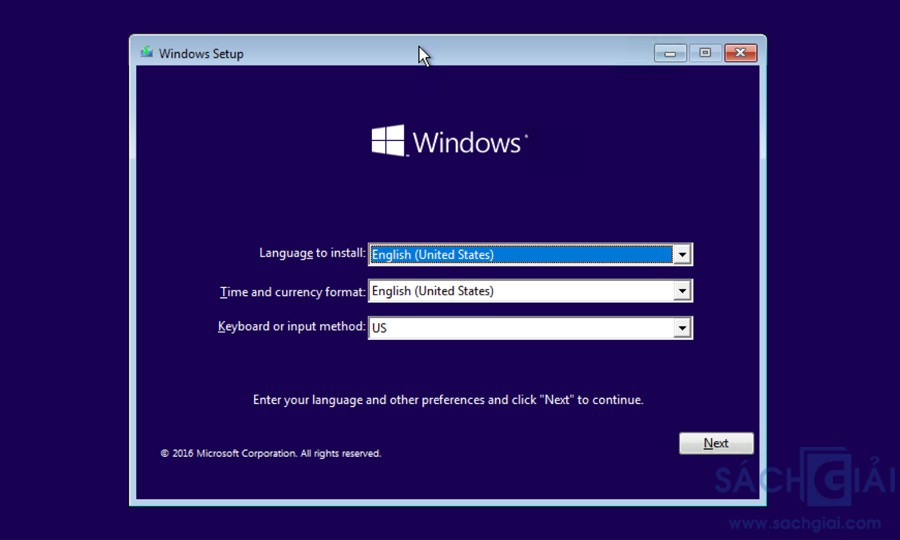
+ Tạo file iso: Mở đĩa cài đặt windows, mở file setup.exe, tại màn hình setup bấm tổ hợp phím shift + F10 gõ lệnh:
- Sau khi máy chạy xong tiến hành thay thế file install.wim: Dùng phần mềm UltraISO, mở file iso cài đặt của windows, xoá file install.wim ở thư mục sources, sau đó đưa file install.wim vừa tạo ở ổ D vào lại thư mục sources.
- Để bỏ qua bước nhập key và chọn phiên bản windows khi cài đặt, bạn hãy chép hai file ei.cfg và pid.txt đính kèm bên dưới vào thư mục sources. Bấm lưu.
* Việc tạo file ghost Windows 10, 11 đa năng cho mọi máy tính đến đây là xong. Chúc các bạn thành công. Mọi thắc mắc vui lòng để lại bình luận bên dưới, tôi sẽ hướng dẫn tận tình.
- VMware hoặc Virtualbox
- WinPE iso boot hoặc Hiren BootCD có Acronis True Image
- File iso cài đặt Windows 10, 11 x86 hoặc x64
- UltraISO
- Cấu hình máy tối thiểu: CPU G4560, Ram 8G, SSD 240G (HDD cũng được nhưng việc cài phần mềm sẽ chậm hơn).
2. Các bước cài đặt windows trên máy ảo:
- Khởi động phần mềm máy tính ảo (VMware hoặc VirtualBox), nếu bạn dùng VirtualBox thì cần cài thêm phần mở rộng Oracle_VM_VirtualBox_Extension_Pack để có thể sử dụng được USB.
- Cấu hình máy tính ảo: CPU, Ram, HDD 100G, bằng ½ máy thật là được.
- Chèn file iso cài đặt của windows vào máy ảo và tiến hành bật máy ảo để cài đặt.
- Sau khi cài đặt xong, Windows sẽ khởi động vào màn hình chào mừng:
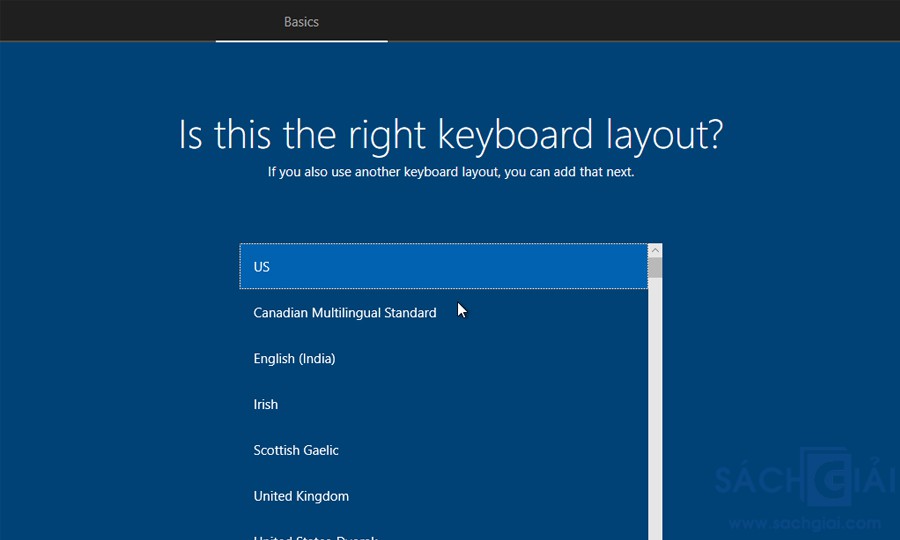
Lúc này nhấn tổ hợp phím Ctrl + Shift + F3 để chuyển sang chế độ Audit Mode. (Nếu bạn bấm tổ hợp phím này không có tác dụng thì cứ tiếp tục vào windows, sau đó tìm đến thư mục C:\Windows\System32\Sysprep\ mở file sysprep.exe, trong mục System Cleanup Action chọn: Enter System Audit Mode, chọn Reboot, OK). Sau khi vào chế độ Audit Mode, (nếu không bấm được Ctrl + Shift + F3), bạn cần xoá user mới tạo khi vào win, chọn xoá luôn files.
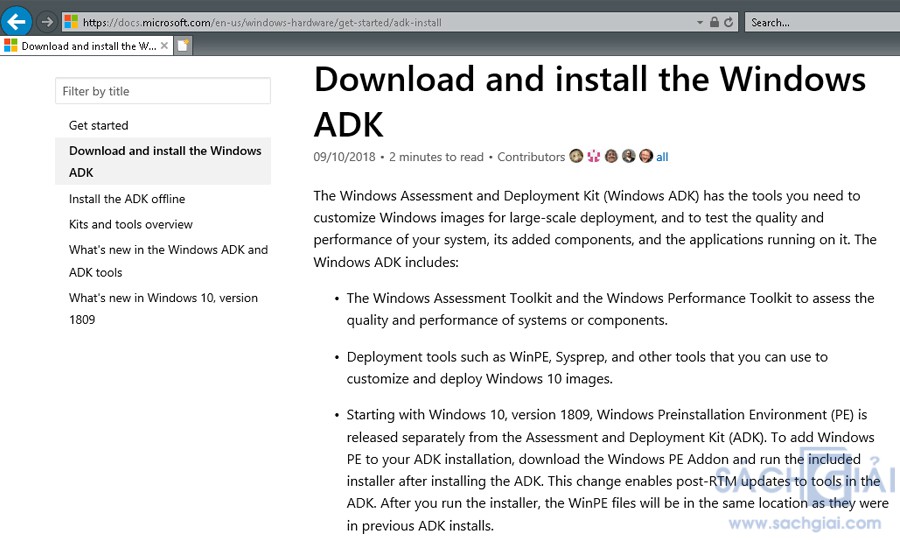
3. Tạo file trả lời tự động
- Tải Windows ADK ( Windows Assessment and Deployment Kit) và tiến hành cài đặt. Chỉ chọn công cụ ☑Deployment Tools, và nhấn vào Install.
- Sao chép file install.wim trong file iso cài đặt của Windows vào một phân vùng khác C (D chẳng hạn).
- Mở Windows System Image Manager. Nhấp vào File chọn New Answer File (Ctrl + N hoặc là nhấn vào biểu tượng tạo file mới). Chọn đường dẫn đến nơi chứa file install.wim vừa sao chép (D\install.wim) YES.
- Tại mục Components, nhấn vào dấu cộng (+) để mở danh mục cài đặt. Tìm đến dòng x64_Microsoft-Windows-Shell-Setup_10.0… (nếu windows 32 bit thì chọn x86_Microsoft-Windows-Shell-Setup_10.0.....) => nhấn chuột phải => và chọn dòng Add Setting to Pass 4 specialize.
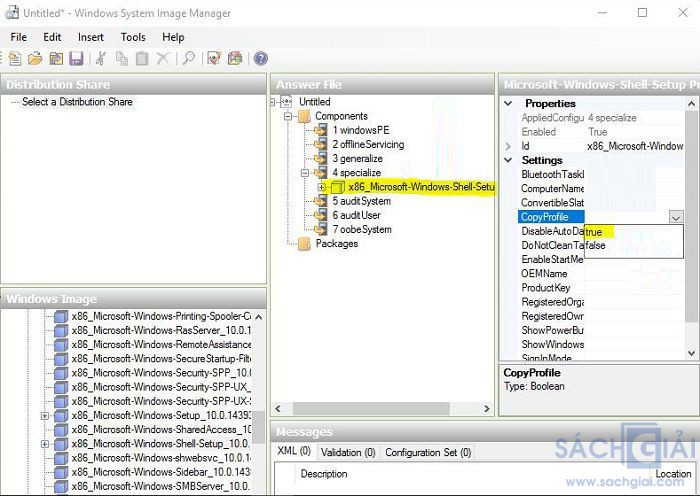
- Tại mục 4 specialize, chọn x64_Microsoft-Windows-Shell-Setup (hoặc x86_Microsoft-Windows-Shell-Setup nếu là windows 32 bit). Ở mục Settings, mục CopyProfile, chọn True.
- Tiếp theo vào File, chọn Save Answer File As ... đặt tên tuỳ ý và chọn nơi lưu khác phân vùng C (D:\Unattend.xml chẳng hạn).
- Sửa lại đường dẫn install.wim cho file trả lời tự động: Mở file trả lời vừa lưu (Unattend.xml) bằng notepad. Tìm đến:
<cpi:offlineImage cpi:source="wim:d:/install.wim#Windows 10 Pro" xmlns:cpi="urn:schemas-microsoft-com:cpi" />
Và sửa thành đường dẫn của ổ đĩa cài đặt windows (chẳng hạn: E:\sources\install.wim):
<cpi:offlineImage cpi:source="wim:e:/sources/install.wim#Windows 10 Pro" xmlns:cpi="urn:schemas-microsoft-com:cpi" />
Sau đó lưu lại. Khi làm xong bước này bạn hãy xoá file install.wim ở ổ D đi.
* Bạn có thể sử dụng file trả lời tự động đính kèm dưới bài viết thay cho phần này.
4. Cài đặt các phần mềm cần thiết:
Một số phần mềm cần thiết đối với mọi người dùng như:
- Microsoft Office
- K-Lite Codec Pack
- Winrar
- Foxit Reader
- Fonts (install all users)
- Google Chrome
- UltraViewer
- EVKey
- Tinh chỉnh dọn rác, tối ưu windows trước khi tiến hành bước tiếp theo…
(Lệnh dọn rác: Dism.exe /online /Cleanup-Image /StartComponentCleanup)
5. Tạo hệ thống chuẩn bị
- Mở Command Prompt, gõ lệnh:
cd\
cd windows
cd system32
cd sysprep
Sysprep.exe /generalize /oobe /shutdown /unattend:D:\Unattend.xml
(D:\Unattend.xml là nơi lưu và tên file trả lời tự động tạo ở phần trên)
- Sau khi chạy xong máy tính ảo sẽ tắt.
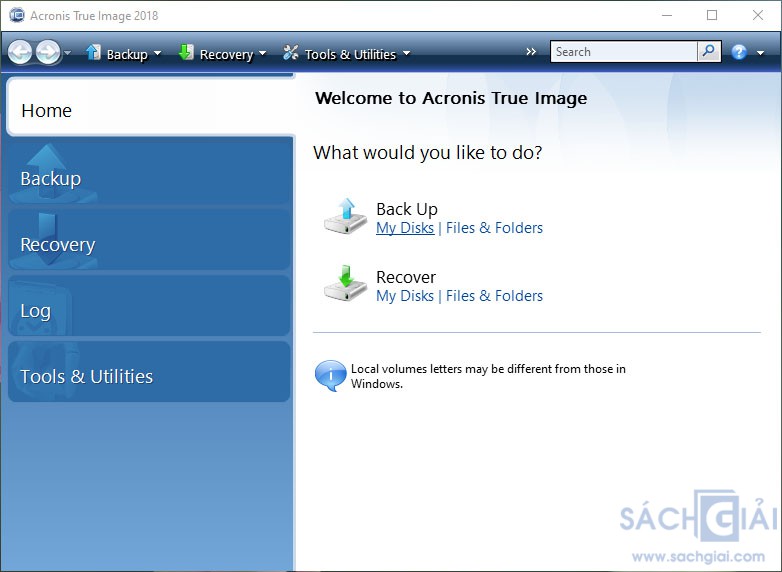
6. Tạo file ảnh (ghost) tib hoặc iso
* Bước quan trọng: Bạn cần đưa file iso WinPE boot hoặc Hiren BootCD vào ổ đĩa của máy ảo và chọn khởi động từ ổ đĩa này. (có thể vào bios của máy ảo để chọn khởi động từ DVD ROM cho chắc). Sau đó khởi động vào chế độ boot WinPE (Hiren BootCD):
+ Xoá một số ứng dụng không cần thiết: Mở đường dẫn C:\Program Files\WindowsApps. Thư mục này chứa ứng dụng cài sẵn của Windows, bạn có thể xoá những ứng dụng không dùng đến, tuy nhiên những ứng dụng hệ thống thì không nên xoá.
+ Tạo file tib: Mở Acronis True Image và tiến hành tạo file ảnh sao lưu bộ cài windows này lại, chọn chế độ nén cao nhất để giảm dung lượng file ghost.
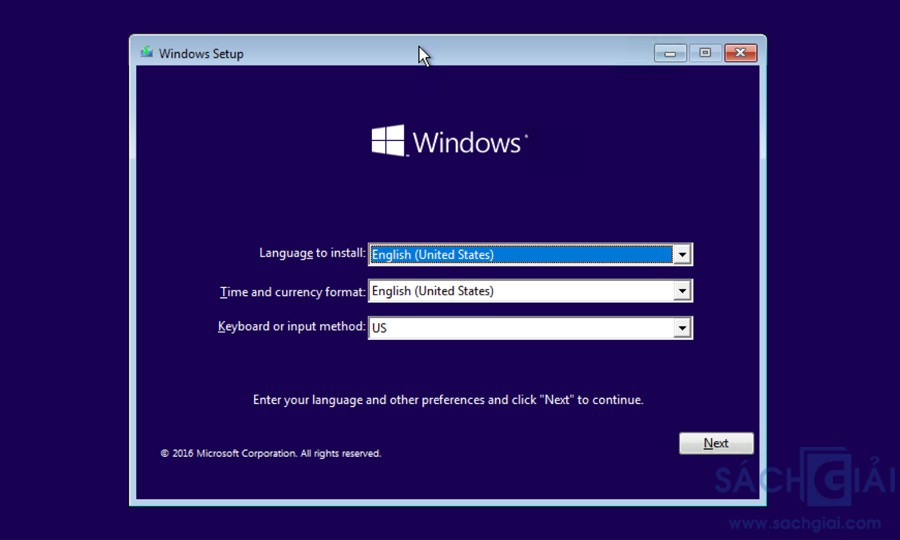
+ Tạo file iso: Mở đĩa cài đặt windows, mở file setup.exe, tại màn hình setup bấm tổ hợp phím shift + F10 gõ lệnh:
Dism /Capture-Image /CaptureDir:C: /ImageFile:"D:\install.wim" Name:"Windows 10 Pro" /Compress:maximum /Verify
- Sau khi máy chạy xong tiến hành thay thế file install.wim: Dùng phần mềm UltraISO, mở file iso cài đặt của windows, xoá file install.wim ở thư mục sources, sau đó đưa file install.wim vừa tạo ở ổ D vào lại thư mục sources.
- Để bỏ qua bước nhập key và chọn phiên bản windows khi cài đặt, bạn hãy chép hai file ei.cfg và pid.txt đính kèm bên dưới vào thư mục sources. Bấm lưu.
* Việc tạo file ghost Windows 10, 11 đa năng cho mọi máy tính đến đây là xong. Chúc các bạn thành công. Mọi thắc mắc vui lòng để lại bình luận bên dưới, tôi sẽ hướng dẫn tận tình.
File đính kèm
Ý kiến bạn đọc
Theo dòng sự kiện
Những tin mới hơn
Những tin cũ hơn
DANH MỤC
Bài học mới
-
 Hãy viết bài văn nghị luận bàn về lối sống phông bạt của giới trẻ hiện nay
Hãy viết bài văn nghị luận bàn về lối sống phông bạt của giới trẻ hiện nay
-
 Đề kiểm tra cuối học kì 1, môn: Tin học 6 Kết nối tri thức
Đề kiểm tra cuối học kì 1, môn: Tin học 6 Kết nối tri thức
-
 Đề kiểm tra giữa học kì 1, môn: Giáo dục công dân 6 Kết nối tri thức
Đề kiểm tra giữa học kì 1, môn: Giáo dục công dân 6 Kết nối tri thức
-
 Đề thi tham khảo môn Ngữ Văn, kỳ thi đánh giá năng lực xét tuyển đại học hệ chính quy năm 2025
Đề thi tham khảo môn Ngữ Văn, kỳ thi đánh giá năng lực xét tuyển đại học hệ chính quy năm 2025
-
 Đề thi tham khảo môn Toán, kỳ thi đánh giá năng lực xét tuyển đại học hệ chính quy năm 2025
Đề thi tham khảo môn Toán, kỳ thi đánh giá năng lực xét tuyển đại học hệ chính quy năm 2025
-
 Đề thi tham khảo môn Tiếng Anh, kỳ thi đánh giá năng lực xét tuyển đại học hệ chính quy năm 2025
Đề thi tham khảo môn Tiếng Anh, kỳ thi đánh giá năng lực xét tuyển đại học hệ chính quy năm 2025
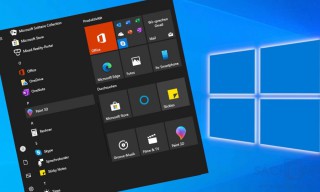 Hướng dẫn tinh chỉnh, tối ưu windows 10, windows 11 để máy tính hoạt động nhanh hơn
Hướng dẫn tinh chỉnh, tối ưu windows 10, windows 11 để máy tính hoạt động nhanh hơn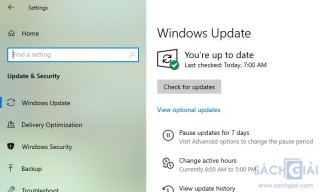 Hướng dẫn tắt tự động cập nhật của Windows 10, Windows 11
Hướng dẫn tắt tự động cập nhật của Windows 10, Windows 11 Download phần mền mô phỏng ôn tập các tình huống giao thông phiên bản 1.2.3
Download phần mền mô phỏng ôn tập các tình huống giao thông phiên bản 1.2.3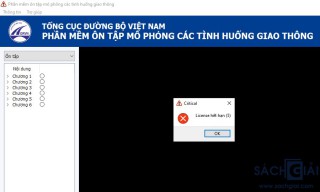 Hướng dẫn sửa lỗi: License hết hạn (5) phần mềm mô phỏng ôn tập các tình huống giao thông
Hướng dẫn sửa lỗi: License hết hạn (5) phần mềm mô phỏng ôn tập các tình huống giao thông